
AFO 271 – Gestion des paramètres d'impression
Pour paramétrer la mise ne page de votre bon de commandes (et autres courriers), vous devez accéder à l'option de l'AFO271.
Attention!
Ces courriers ne sont pas obligatoires. Seul le bon de commande fournisseur est nécessaire. Le reste est facultatif.
Pour chaque courrier, vous pouvez paramétrer une lettre pour le fournisseur, le demandeur (afin de l'informer de l'étape franchie) et le personnel (à titre informatif).
Il y a les paramètres suivants :
· 1. Pour chaque type de commande et pour chaque ‘type d'impression', vous pouvez déterminer si l'impression doit être faite. Si vous décidez que pour un certain type, l'impression ne doit pas se faire, les autres paramètres d'impression sont inutiles.
· 2. La mise en page de l'impression qui va de pair avec la gestion des acquisitions peut être définie par vos soins. Cela concerne non seulement les textes et la mise en page générale mais aussi le contenu de l'impression. De plus, par type d'impression (bon de commande, premier rappel, message d'annulation, etc.), une mise en page différente peut être définie suivant le type de destinataire (fournisseur, demandeur ou personnel).
· 3. Le nombre de bons à imprimer est défini librement. Par type d'impression combiné avec le destinataire, le nombre à imprimer peut être défini (par ex. deux bons de commande au fournisseur, un au demandeur et un à usage interne).
· 4. Messages demandeurs: Cette option sert à définir les courriers qui doivent être envoyés aux demandeurs de l'ouvrage. En effet, vous pouvez avertir le demandeur à chaque étape de l'acquisition du document.
·
5. Impression reçu: Paramètres spécifiques pour imprimer les reçus au moment de la réception.
Après la sélection de cette AFO, un menu s'affichera:

Les options du menu seront expliquées séparément dans les paragraphes suivants.
Après la sélection de cette option, un écran sommaire s'affichera, avec les paramètres pour chaque type de courrier en combinaison avec tous les types des bons de commande:
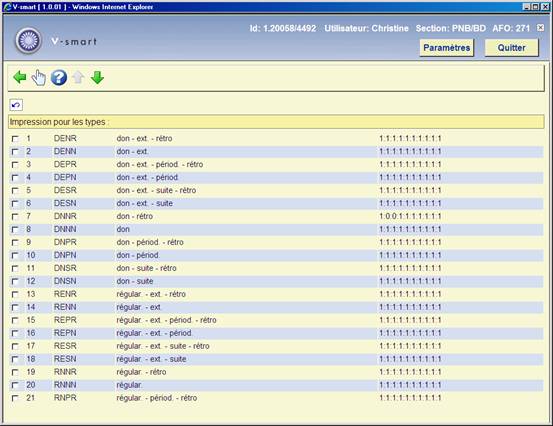
Type: Les 48 types de commande qui sont valides dans V-smart.
Formulation: La formulation des types de commande.
Imprimer (O/N): Pour indiquer au système s'il doit, ou non imprimer chaque courrier pour chaque type de commande (Consulter l'aide de l'AFO 251 pour plus de détails). Un 1 signifie "oui", un 0 signifie "non".
: Vous devez sélectionnez chaque ligne (clique par exemple) et cochez la case correspondant au courrier désiré pour ce type de commande.

Cochez les types de courriers que souhaitez éditer pour le type de commande choisi.
Après la sélection de cette option, un écran sommaire s'affichera avec chacun des dix types des bons de commande en combinaison avec tous les types de destinataire. Les options sont décrites dans la section 271.3.

Après la sélection de cette option, un écran de saisie s'affichera:
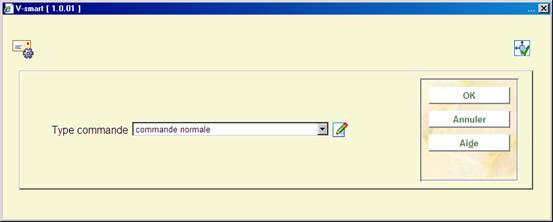
Sélectionnez le type de commande de votre choix dans la liste déroulante et cliquez .
Un écran sommaire s'affichera vous proposant un nombre de courrier à imprimer pour chaque type de lettres et pour le fournisseur, le demandeur et le personnel:
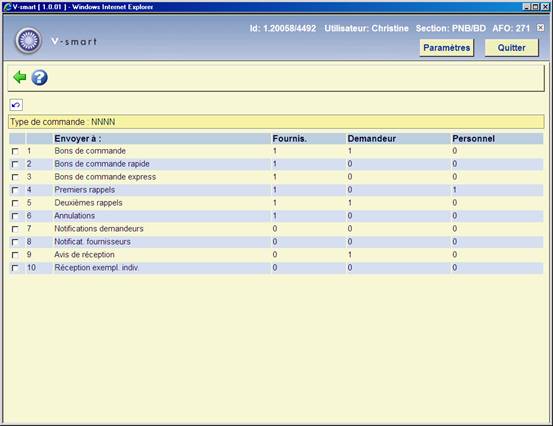
Sélectionnez chaque type courrier en cliquant sur la ligne.

C'est dans cet écran qu'il faut définir le nombre de courrier pour ce type de commande à envoyer pour
· - le fournisseur
· - le demandeur
· - le personnel de la bibliothèque
Cette option sert à définir les courriers qui doivent être envoyés aux demandeurs de l'ouvrage. En effet, vous pouvez avertir le demandeur à chaque étape de l'acquisition du document.
Attention!
Cela génère beaucoup de courriers supplémentaires !
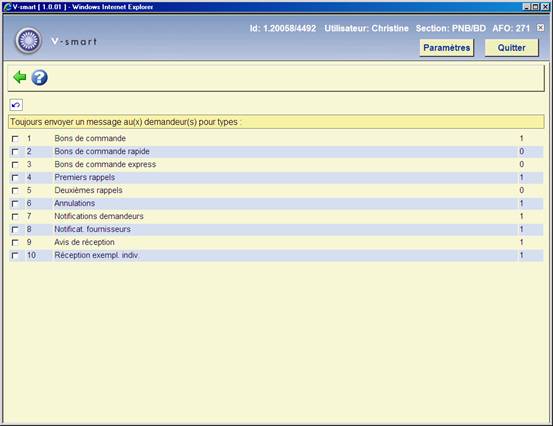
Pour chaque courrier, vous devez préciser au système s'il doit envoyer un courrier au demandeur (1) ou non (0).
Pour activer ou désactiver le courrier, il suffit de cliquer sur la ligne. Le chiffre passera de 1 à 0 ou de 0 à 1.
Après la sélection de cette option, un écran de saisie s'affichera, avec 5 options:
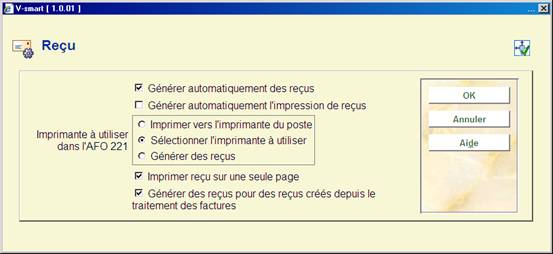
Options:
· Générer automatiquement des reçus – Si cette option est cochée, le système génère automatiquement une demande d'impression de reçu (Ils seront par la suite activé en AFO 252/253) pour chaque exemplaire réceptionné. Ceci s'effectue lorsque l'on quitte l'option de réception des commandes. Si cette option est cochée, le champ « Imprimante à utiliser dans l'AFO 221 » est ignoré.
· Générer automatiquement l'impression des reçus – Si cette option est cochée ; Le système imprime un reçu pour chaque exemplaire réceptionné au moment ou vous quittez l'option de réception des commandes. Si cette option est cochée, vous devez sélectionner dans le champ suivant soit «Imprimer vers l'imprimante du poste», soit «Sélectionner l'imprimante à utiliser».
· Imprimante à utiliser dans l'AFO 221, sélectionner une de ces trois options :
- Imprimer vers l'imprimante du poste
- Sélectionner l'imprimante à utiliser
- Générer des reçus
· Si ni «Générer automatiquement des reçus », ni «Générer automatiquement l'impression des reçus » n'est coché, vous devrez utilisez l'icône d'impression dans l'option de réception des commandes ; soit pour imprimer, soit pour générer les reçus des commandes des exemplaires réceptionnés. Le système prendra alors en compte votre choix dans «Imprimante à utiliser en AFO 221»
· Générer des reçus pour des reçus crées depuis le traitement des factures – Si cette option est cochée, Le système génère automatiquement une demande d'impression de reçu (Ils seront par la suite activé en AFO 252/253) pendant la facturation.
Note :
Seul les champs Générer automatiquement des reçus et Générer automatiquement l'impression de reçus peuvent être sélectionné.
· Imprimer reçu sur une seule page – Si cette option est choisi, le système imprimera seulement une fiche pour la totalité des commandes, avec un sommaire incluant l'information pour tous les exemplaires reçus. Ce sommaire comprendra la localisation, le budget, le nombre d'exemplaire reçu dans cette localisation pour ce budget, le prix unitaire, le montant total et les notes pour la partie de commande.
Exemple
Localisation Budget Exemplaire Prix unitaire Montant total Note
C 1000 1 5 5
B 1001 5 5 25
A 1002 6 5 30 texte de note
Avec cette option, vous pouvez définir un sujet aussi bien que le corps de votre lettre pour les messages d'acquisition envoyés par courriel. Le texte additionnel peut être une information d'introduction optionnellement.
Quand vous choisissez cette option, un écran s'affiche avec les dix types d'impression possibles à combiner avec les types de destinataire :
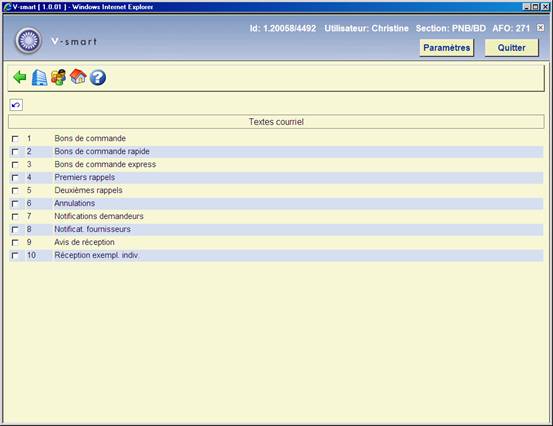
Comme pour l'option Mise en page, vous pouvez définir différents textes pour chaque destinataire (fournisseur, demandeur ou personnel).
Une fois le type d'impression choisi en combinaison avec le destinataire, l'écran suivant s'affiche :

Une fois la langue choisie, l'écran de saisie apparaît ; vous pouvez y introduire le sujet et des textes additionnels
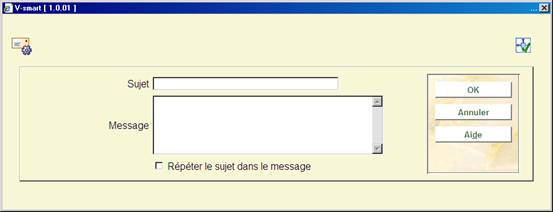
Sujet: Ce texte apparaît dans la zone Objet du courriel.
Message: Ce texte apparaît au début du corps du courriel suivi par les informations comme défini dans la mise en page. Entrer le caractère '|' pour indiquer un renvoi à la ligne ou une ligne dans le corps du message.
Répéter le sujet dans le message: quand cette case est cochée, le texte saisi dans la zone Sujet sera également inclus comme première ligne dans le corps de la lettre.
Si le texte a été défini pour le code de langue assigné au fournisseur, alors ces textes seront utilisés pour le courriel. Par ailleurs, le système utilisera les textes de la Langue par défaut pour l'objet et le corps de la lettre.
Le système peut générer des formulaires de commande (une commande par page) ou des listes de commande (plusieurs commandes sur une page). Ces deux types d'édition s'appliquent à tous les types de courrier.
Le système vous permet de définir une mise en page par type d'impression (dix types) combiné avec trois destinataires (fournisseur, demandeur et personnel). Trente mises en page différentes peuvent ainsi être établies.
Après la sélection de cette option, un écran sommaire s'affichera avec chacun des dix types des bons de commande en combinaison avec tous les types de destinataire. ‘OK' signifie qu'une mise en page a été définie pour une certaine combinaison.
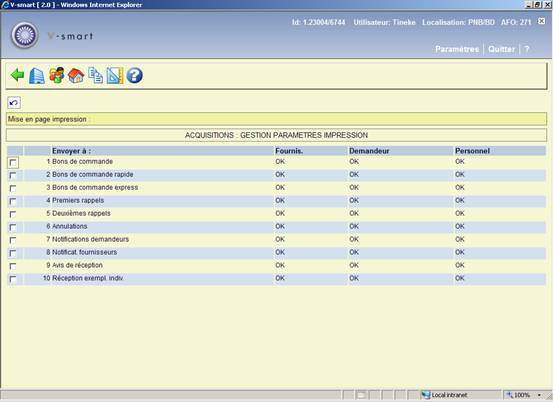
: Cliquez sur cette option pour définir les mises en page pour tous les types d'impression envoyés au fournisseur. Voir la partie 271.3.1.
: Le procédé est identique à .
: Le procédé est identique à .
: Cliquez sur cette option pour copier les profils. Voir la partie 271.3.2.
: Cliquez sur cette option pour définir une mise en page supplémentaire pour les lignes de commande partielles. Voir la partie 271.3.3.
: Choisissez un type de bon de commande et cliquez cette icône pour définir un mise en page pour le fournisseur. En faire ceci pour un nouveau bon de commande le système s'affichera un écran de saisie:
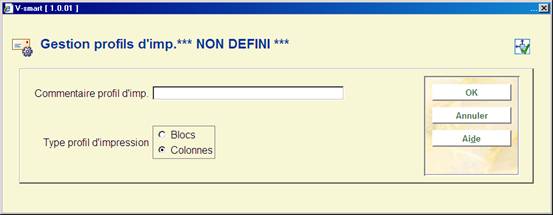
Lorsque vous créer un profil, la première fenêtre qui s'affiche vous demande de préciser un commentaire (contenu) sur votre courrier, et de préciser la mise en page.
Les données doivent-elles présentées en colonnes ou en lignes (blocs).
Blocs », les données d'impressions sont présentées en bloc pour chaque titre (une ligne pour chaque éléments de données définis dans la mise en page) ou « Colonnes », les données de la commande s'affiche en colonne, selon le principe une données par colonne.
L'écran suivant vous propose de modifier les données générales de la mise en page

Les zones décrites sont: Nbre de lignes par pages (standard : 66 lignes); Nbre de caractères par lignes (en format A4, mettre 70); Marges : exprimées en caractères; Numéroter : N= pas de numérotation, H = numérote en haut, B=numérote en bas; Emplacement pagination : C = centré, G= Gauche, D= droite.
Après avoir sélectionné la langue par défaut:

Tapez le texte (facultatif) du haut et du bas de page (pour le bas de page, utilisez l'ascenseur pour descendre):
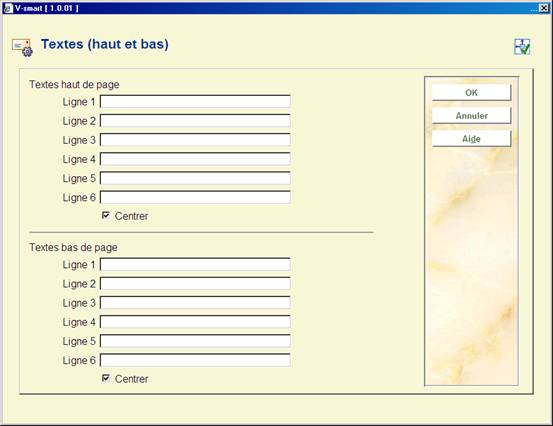
Validez votre écran. Répéter pour d'autres langues au besoin. Annuler sur l'écran du choix des langues. L'écran suivant vous donnera la structure générale de votre lettre:

Nombre colonnes/blocs: Vous devez définir ici le nombre de données qui seront imprimées pour chaque référence bibliographique. Une donnée peut être par exemple le titre, ou l'auteur ou l'ISBN, le prix etc.….
Il est conseillé de ne pas utiliser plus de 15 blocs (car cela fait des notices extrêmement ‘lourdes').
Séparer données: Indiquez ici, le caractère de démarcation entre chaque notice (facultatif), cela peut être un tiret, une étoile etc.… Vous pouvez également tapez ‘B' si vous souhaitez obtenir un ‘blanc'.
Séparer : indiquez ici le nombre de caractères blancs à laisser entre chaque colonne; ou indiquez si les blocs doit être séparé près une ligne blanche.
Nbre max. de ligne par données: Vous pouvez laisser ici 99 (maximum). Les données seront ainsi toutes imprimées.
Lignes: indiquez ici à partir de quel moment le système doit passer sur une autre page (l'objectif est de ne pas couper les notices en bas de page). Vous pouvez indiquer un pourcentage ou une valeur absolue (numéro de la ligne) ; Pour les pourcentages, le minimum est 60%.
Passage page suivante: Indiquez ici comment doit s'effectuer le passage à la page suivante (LF=line feed, FF=form feed)
Indiquez ensuite la valeur du premier bloc (ou de la première colonne). Pour ce faire, sélectionnez la donnée dans la liste des valeurs et validez l'écran:
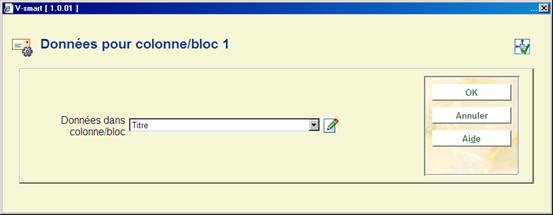
Le prochain écran de saisie vous permet de définir des étiquettes (blocs) ou des en-têtes (colonnes) pour l'élément d'informations choisi dans plusieurs langues:

Les informations concernant cette colonne (ou ce bloc) apparaissent:

Indiquez dans la première zone la largeur de la colonne ou bloc (en nombre de caractères). Indiquez ensuite si vous souhaitez centrer ou aligner les données à gauche ou à droite. Pour les localisations, budgets ou autres, vous pouvez mettre le libellé complet du code. Si vous le souhaitez, cochez la case suivante. Vous pouvez également convertir les données en majuscules (cochez la case suivante dans ce cas). Vous pouvez afficher cette donnée à partir d'une certaine ligne. Si c'est le cas, indiquez le numéro de la ligne à utiliser. Vous pouvez ensuite mettre un texte en tête de la colonne ou bloc. Vous pouvez également taper un texte à imprimer devant chaque référence. Indiquez ensuite si vous souhaitez centrer l'en tête de la colonne/bloc.
Ces différents écrans vous seront proposés autant de fois que de blocs demandés dans l'écran ‘structure générale'.
Lorsque vous avez terminé votre sélection, un écran récapitulatif apparaît vous résumant la mise en page définie. Vous devez maintenant parfaire la mise en page en modifiant les sections suivantes.
Texte libre: Après la sélection de cette option, un sous-menu s'affichera:

Le texte précédent impr. apparaîtra avant l'impression des donnés bibliographiques et le texte après l'impression sera imprimé à la fin du courrier.
Choisissez ensuite la langue par défaut pour obtenir l'écran de saisie.
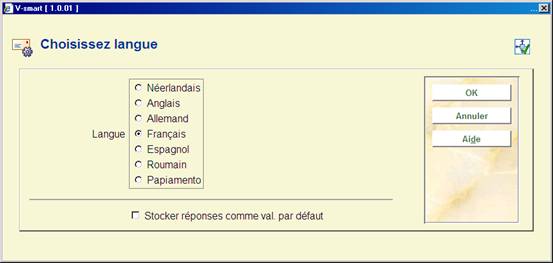
Tapez ensuite votre courrier:

Notez que vous pouvez utiliser les caractères suivants dans votre courrier:
· $$DATUM: Affichera la date de l'impression.
· $$LEVERANCIER: Affichera le nom et l'adresse du fournisseur. Ceci sera pris de la définition dans l'AFO 241.
· $$AANVRAGER: Affichera le nom d'usager. Ceci sera pris de la définition dans l'AFO 482 – Paramètres impression STI adresse usager et Paramètres priorité adresse usager.
· $$SHIPTO: Affichera l'endroit où l'adresse de livraison doit être imprimée sur votre bon. Ceci sera pris de la définition dans l'AFO 244 – Destinations – Livraisons. En l'AFO 272 – autre paramètre – on peut choisir de générer une nouvelle page quand l'adresse de livraison change.
· $$ADRES: Quand vous n'employez pas des adresses multiples mais voulez juste l'adresse d'AFO 617, employez le valeur $$ADRES au lieu de $$SHIPTO.
Pour modifier la mise en page d'un bon de commande, tapez F1 à partir de l'AFO 271 option 2 (F pour fournisseur et 1 pour courrier ligne 1). L'écran sommaire de votre mise en page s'affichera.
Double-cliquez sur la ligne désirée pour modifier la donnée ou tapez le numéro de la ligne (+ touche entrée).
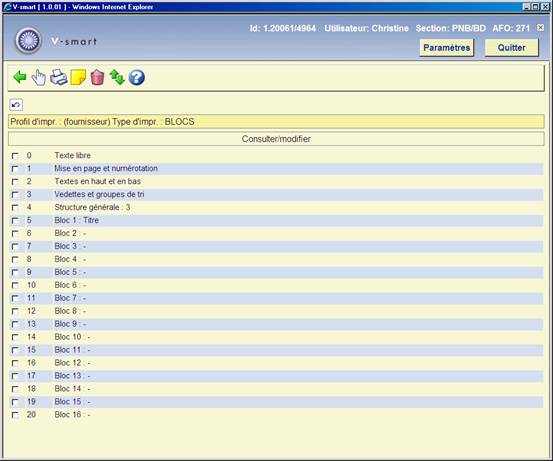
sélectionnez une ligne du sommaire et cliquez sur cette option pour modifier la mise en page
: Sélectionnez cette option pour imprimer la définition de la mise en page. Après quoi, le système passe à la procédure d'édition standard.
Attention:
Ceci n'imprimera pas une lettre témoin basée sur la définition, juste une liste de toutes les définitions qui ont été faites.
: Pour ajouter une explication (textes libres) à cette définition de la mise en page.
: Pour supprimer votre profil entier, cliquez sur cette icône; un message de confirmation apparaîtra. Vous ne pouvez pas supprimer des lignes de la définition des blocs ou des colonnes.
: Sélectionner deux lignes de la définition des Blocs ou des Colonnes pour en changer l'ordre d'affichage. Vous pouvez utiliser cette fonction quand vous avez fait une erreur, car vous ne pouvez pas les lignes de définition des blocs ou colonnes.
Attention:
Ligne 4 (Structure générale) : détermines le nombre de lignes (Blocs) ou (Colonnes) qui s'imprimeront. On peut choisir plus de données que choisit dans cet exemple de paramétrage. Assurez-vous que vous modifier ce paramètre lorsque vous ne souhaitez pas les imprimer tous. Par contre cela n'est utilisable si vous avez fait une erreur : utilisez l'option pour déplacer l'élément de données que vous ne souhaitez plus afficher en dernière position. Puis diminuer le nombre spécifié dans Structure générale.
Consultez la section précédente pour l'information sur les diverses zones et comment les éditer.
Lorsque vous sélectionnez l'élément de donnée Destination quantité reçus/cmdés dans un des blocs (plus particulièrement pour la mise en page du formulaire à imprimer pour la réception des exemplaires individuels), vous pourrez définir une information supplémentaire.
Remarque
Cela s'adapte mieux à une mise en page de type « block ». L'information à recevoir s'affichera comme une matrice individuelle. Vous pouvez définir aussi la mise en page en « colonne » mais ce ne sera probablement pas très satisfaisant.
Après que vous ayez cliqué sur le troisième écran, un nouvel écran s'affichera :

Sur le premier onglet vous pouvez sélectionner les blocs à imprimer et la commande dans laquelle ils doivent apparaître.

Sur les autres onglets vous pouvez définir la formulation dans chaque langue ainsi que la largeur de colonne de chaque élément. Il s'agit de la largeur de colonne dans la matrice de l'Information à recevoir.
: Cliquez sur cette option pour copier les profils. Après sélection de cette option l‘écran suivant s'affichera :

Sélectionnez les profils appropriés pour « copier de » et « copier à ». Après que vous ayez cliqué sur , l'écran s'affichera de nouveau (le système a copié les données d'un profil vers un autre).
Lorsque vous sélectionnez l'élément de donnée Ligne de commande partielle formatée dans un(e) des blocs/colonnes, vous pourrez définir des informations supplémentaires.
Cet élément de donnée a quelques propriétés particulières. Du point de vue de la configuration de l'impression, par rapport aux autres éléments de données, il s'agit d'une zone unique qui peut être éditée comme une colonne ou un bloc de la façon habituelle
Cependant, cet élément de donnée peut être lui-même composé de plusieurs zones individuelles par rapport au niveau de la commande partielle pour une commande donnée, tel que décrit ci-dessous
. Par exemple, le contenu de la "Ligne de Commande partielle formatée" lui-même pourrait être composé de la localisation de « livraison », la cote de rangement et le nombre d'exemplaires. Supposons par exemple que nous ayons eu une commande avec 3 localisations de commande partielle, avec des codes de livraison "Alpha, Beta et Gamma", avec des cotes de rangement associées respectivement « 123,45 », « extra large 123,45 », « 123.54 » (en l'occurrence dans ce cas probablement inhabituel nous avons 3 cotes de rangement différentes). Alors la zone d'édition pour la « ligne de commande partielle formatée » sera composée de trois lignes, comme (par exemple) :
Alpha
123.45 2 copies
Beta
Extra large 123.45 1 copie
Gamma
123.54 1 copie
L'élément de donnée Ligne de commande partielle formatée vous permet d'imprimer les informations de la ligne de commande partielle sous forme d'un tableau.
La Ligne de commande partielle formatée peut être ajoutée à toute commande sous forme imprimée, MAIS le contenu réel de cet élément de donnée est défini pour le système Acquisition comme un tout. Si cet élément de donnée est utilisé sur plusieurs avis différents, sa structure et sa forme resteront cependant identiques sur chaque édition (sortie).
Vous devez créer cette définition générique avec l'option Définir mise en page pour ligne de commande partielle sur l'écran principal. Après la sélection de cette option un écran de saisie s'affichera :
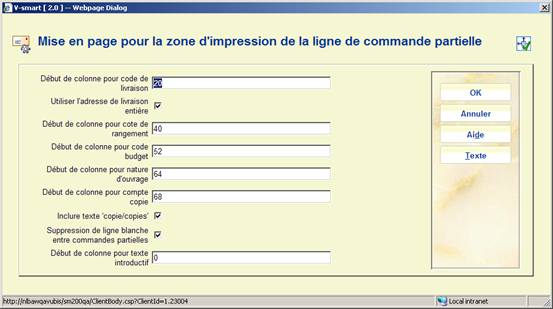
Pour chacune de ces zones, comme on peut le voir dans l'écran ci-dessus, l'emplacement de la colonne A L'INTERIEUR de la zone formatée est définie. Si une zone n'est PAS requise, alors la colonne de sortie peut être configurée sur 0 ou vide.
Début de colonne pour …..: utiliser ces zones pour définir la colonne de début des divers éléments.
Dans l'exemple ci-dessus, le Code de livraison s'affiche dans les colonnes 1-18, la cote de rangement dans les colonnes 20-53 etc. Le système réserve automatiquement 1 espace vide entre les colonnes.
Utiliser l'adresse de livraison entière: Lorsque cette option est cochée le système imprime l'Adresse complète du Code de livraison, plutôt que le code lui-même.
Inclure texte 'copie/copies': Lorsque cette option est cochée le système imprime le compte copie (pour la commande partielle) sous la forme « 1copie » ou (17 copies), plutôt que simplement le montant numérique.
Ligne blanche entre commandes partielles: Lorsque cette option est cochée le système imprime une ligne vide pour séparer les commandes partielles individuelles.
Début de colonne pour texte introductif est traité plus loin.
Pour une édition en colonnes, les paramètres ci-dessus vont générer un résultat qui ressemblera à ceci :
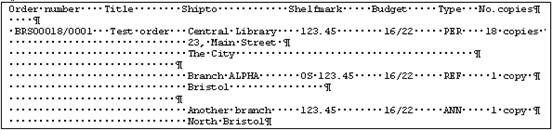
L'entête « Cote de rangement Budget Type N° copies » a été créé par saisie des termes dans l'entête pour la Zone de commande partielle formatée, en espaçant les termes manuellement.
Notez que l'Adresse de livraison complète est divisée en plusieurs lignes. Plusieurs lignes peuvent aussi être générées si la donnée particulière est trop longue pour la largeur donnée à la colonne.
Enfin, il est aussi possible de définir un « texte d'introduction » pour la ligne de commande partielle. Cela est plus pertinent si la donnée est éditée comme « blocs » plutôt qu'en colonnes. Le texte spécifique à afficher est défini en utilisant le bouton « » de l'écran de saisie – qui vous permet de saisir le texte introductif.
On vous demande de sélectionner un code de langue (fournisseur) :

Suivi d'un écran de saisie des détails du texte d'introduction dans la langue sélectionnée :

Cette dernière fonction convient au mode bloc, puisque l'étiquette d'un bloc est affichée une fois seulement par bloc, et les lignes suivantes (à l'intérieur d'un bloc) commencent dans la position 1 de la colonne (et non pas en retrait).
Dans le mode bloc l'exemple ci-dessus peut s'afficher de cette façon :
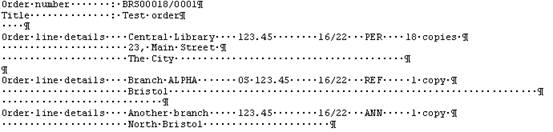
· Document control – Change History
|
Version |
Date |
Change description |
Author |
|
1.0 |
June 2008 |
creation |
|
|
2.0 |
May 2009 |
new option to define layout for partial order line; changes to layout receipt individual items; new copy option for layouts |
|